Tidak
semua tutorial Photoshop itu sulit di hafal, begitu banyak orang yang
mengeluh untuk belajar Photoshop dikarenakan langkah-langah yang mereka
pelajari begitu rumit dan sulit di hafal.
Mereka mengalami kesulitan ketika mengedit foto tanpa panduan tutorial Photoshop.
Mereka mengalami kesulitan ketika mengedit foto tanpa panduan tutorial Photoshop.
- judul : Cara instan mempercantik foto
- Kategori : Photo Effect
- Tingkat : Pemula
- Waktu : 10 Menit
- File : Cute Girl
Langkah 1
Kita buka foto yang ingin kita edit,
disini saya menggunakan foto seorang gadis cantik, Sobat bisa
menggunakan foto ini dengan meng-klik link yang saya sediakan diatas.

Setelah foto tersebut kita masukan kedalam lembar kerja Photoshop, selanjutnya kita buat layer baru dengan cara klik icon “Create a new layer” pada palette layer.
image: http://photoshopdesain.com/wp-content/uploads/2013/10/mempercantik1.jpg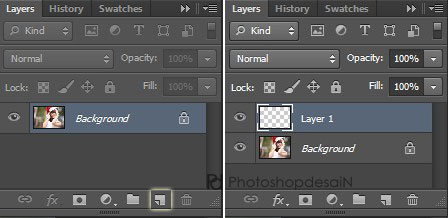
Kemudian ubah Blending mode menjadi Screen seperti gambar dibawah ini.
image: http://photoshopdesain.com/wp-content/uploads/2013/10/mempercantik2.jpg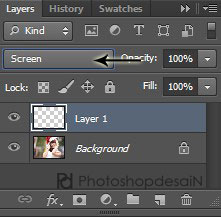
Langkah 2
pilih Brush Tool (B), kemudian atur sizenya sesuai kebutuhan kita. Disini kita gunakan ukuran Brush Tools-nya besar karena ini hanya sekedar efek saja pada foto.
image: http://photoshopdesain.com/wp-content/uploads/2013/10/mempercantik3.jpg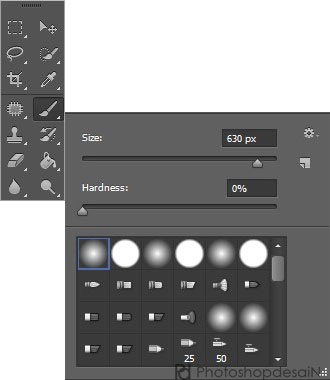
Kemudian berikan Brush pada foto di bagian yang kosong, maksudnya dibagian yang selain bagian wajah pada foto tersebut.
Dibawah ini saya memberikan warna merah pada Brush tool-nya dan saya oleskan pada sisi kiri atas foto, seperti gambar dibawa ini.
image: http://photoshopdesain.com/wp-content/uploads/2013/10/mempercantik4.jpgDibawah ini saya memberikan warna merah pada Brush tool-nya dan saya oleskan pada sisi kiri atas foto, seperti gambar dibawa ini.
 Gunakan lagi Brush tool-nya, kita ubah warna menjadi biru dan saya
oleskan pada sisi kanan bawah foto, seperti gambar dibawah ini.
Gunakan lagi Brush tool-nya, kita ubah warna menjadi biru dan saya
oleskan pada sisi kanan bawah foto, seperti gambar dibawah ini. Kita telah dapatkan hasil foto yang cantik dan juga tidak sulit dalam mengeditnya.
Kita telah dapatkan hasil foto yang cantik dan juga tidak sulit dalam mengeditnya.Semoga bermanfaat











0 comments:
Post a Comment